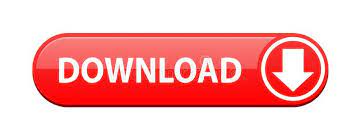
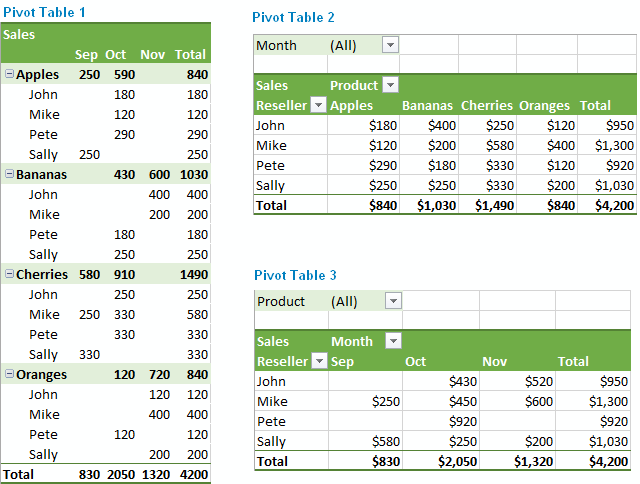
PivotCharts allow you to create a visualization of your pivot table summary. Pivot tables are amazing, but even with a pivot table it’s sometimes hard to see the trend or anomaly in the data. Read this post for more detail on building relationships in pivot tables.
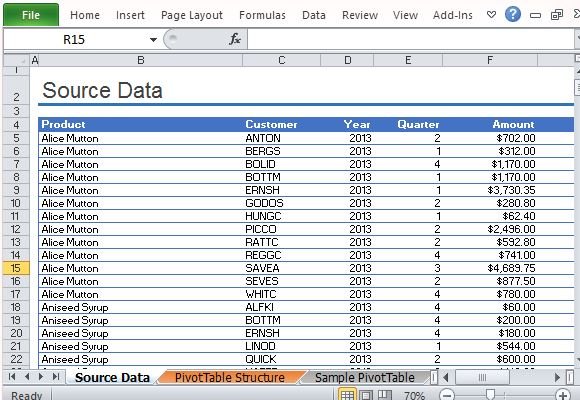
When creating a pivot table check the Add this to the Data Model box in the Create PivotTable window.įor example if our sales data only contained a customer ID and the customers name was stored in another table, this would allow us to relate the customer ID to the name and build sales data pivot tables based on the customer name. You can create relationships between different data tables using pivot tables and the Data Model. Adding a rate calculation to the source data may result in incorrect calculations in your pivot table when viewing a pivot table at a more aggregated view than the data. If we want to calculate the Profit Margin on each order we could add another column with the calculation Profit Margin = 1 – (Total Cost / Total) or we can add calculated field.įor a rate type calculations like a profit margin, it’s better to add the calculations as a Calculated Field rather than add an extra column with the calculation to the source data. For example, our data contains a Total Cost and Total amount for each order. Add A Calculated FieldĪdding a calculated field to your pivot table is equivalent to adding a new column to your source data to perform a calculation based on the other data. This will allow you to make changes to your pivot table without the column width automatically adjusting. In the PivotTable Options window under the Layout & Format tab uncheck the Autofit column widths on update box.
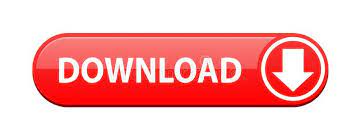

 0 kommentar(er)
0 kommentar(er)
